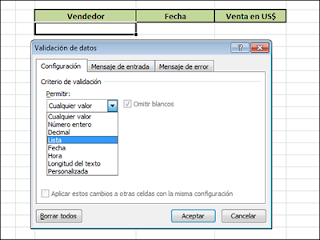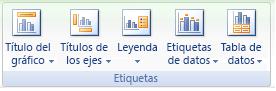TABLAS DINÁMICAS
Las tablas dinámicas son muy útiles para estructurar datos que se presentan en bruto, resumirlos y crear informes. Normalmente, una tabla de datos de Excel no puede cambiar de estructura. Podemos ordenar los datos, filtrarlos, añadir subtotales, pero la estructura en filas y columnas es inalterable. Uno de los objetivos de las tablas dinámicas es la posibilidad de alterar esa estructura y a la vez resumir datos.
Crear y actualizar Tablas dinámicas:
Una tabla dinámica no se actualiza de manera automática. Es decir, sin importar que hayamos modificado la información a la tabla de datos sobre la cual está basada una tabla dinámica, ésta última no se actualizará por si sola.
Para poder actualizar los datos de una tabla dinámica es necesario pulsar el botón Actualizar para refrescar los datos. Pero el problema es mayor si la fuente de datos tiene nuevas filas o columnas porque tendremos que actualizar también el origen de datos de la tabla dinámica para considerar las nuevas celdas.
En esta ocasión presentaré un método con el cual podemos facilitar el proceso de actualización de los datos de una tabla dinámica si la creamos basada en un rango nombrado.
Rangos dinámicos
El primer concepto que debemos recordar es que podemos crear un nombre de rango cuya referencia se actualice automáticamente al colocar filas o columnas nuevas a una tabla de datos. Ese comportamiento lo logramos con la función DESREF. Si no recuerdas como hacer esto puedes consultar el artículo Nombres de rangos dinámicos.
Una vez que hemos logrado tener un nombre de rango dinámico, lo único que nos hace falta es crear una tabla dinámica basada en ese nombre de rango.
Tablas dinámicas basadas en nombres de rangos
Suponiendo que ya has creado el nombre de rango dinámico, podemos ahora crear una tabla dinámica basada en dicho nombre. Para ello debemos seguir los siguientes pasos.
Oprime el botón Tabla dinámica de la ficha Insertar y se mostrará el cuadro de diálogo Crear tabla dinámica. En el cuadro de texto Tabla o rango introduce el nombre del rango dinámico previamente creado.
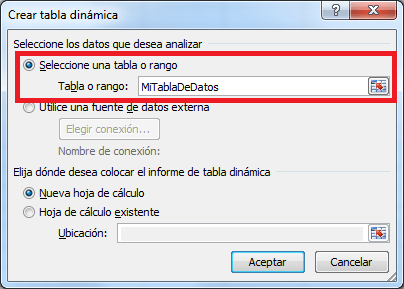
Si no recuerdas el nombre exacto del rango puedes oprimir la tecla F3 y se mostrará el listado de nombres existentes y de los cuales deberás elegir uno.
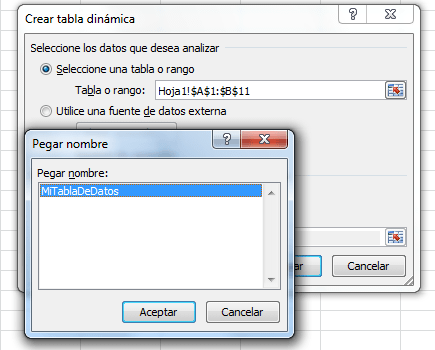
Al pulsar el botón Aceptar se creará una tabla dinámica basada en el nombre de rango especificado. De esta manera tenemos una tabla dinámica que está basada en un rango que se actualiza automáticamente cuando insertamos una nueva línea o columna.
Si los datos aumentan o disminuyen ya no tendrás que actualizar el origen de la tabla dinámica si no solamente pulsar el botón actualizar para tener disponible la nueva información dentro de la tabla dinámica.
Crear Graficos Dinamicos:
Las tablas dinámicas en Excel reciben su nombre por su capacidad de cambiar dinámicamente la información agrupada con tan solo rotar las columnas o filas de la tabla. En esta ocasión veremos un ejemplo claro de cómo crearlas.
Crear una tabla dinámica
Haz clic sobre cualquier celda de la tabla de datos que se desea considerar en la nueva tabla dinámica.
Ahora selecciona el comando Tabla dinámica que se encuentra dentro del grupo Tablas de la ficha Insertar.
En este mismo cuadro de diálogo se puede elegir si se desea colocar la tabla dinámica en una nueva hoja de Excel o en una ya existente. Haz clic en el botón Aceptar y se creará la nueva tabla dinámica.
Excel agregará en la parte izquierda del libro la tabla dinámica y en la parte derecha la lista de campos. Esta lista de campos está dividida en dos secciones, primero la lista de todos los campos de los cuales podremos elegir y por debajo una zona a donde arrastraremos los campos que darán forma al reporte ya sea como columna, fila, valor o como un filtro.
Para completar la tabla dinámica debemos arrastrar los campos al área correspondiente. Siguiendo el ejemplo propuesto del artículo anterior, colocaré como columna el campo Producto y como fila al campo Ciudad. Finalmente como valores colocaré el campo Ventas.
De manera predeterminada Excel aplica la función SUMA a los valores y la tabla dinámica que resulta después de hacer esta configuración es la siguiente:
Utilizando una tabla dinámica fue posible crear un reporte de una manera fácil y sin la necesidad de utilizar fórmulas. Pronto veremos cómo se pueden elaborar tablas dinámicas más complejas que permitirán realizar un análisis profundo de la información.
Puede ser difícil obtener una visión global cuando los datos están en un gráfico dinámico grande o cuando la mayoría de los datos son complejos e incluyen texto y números con encabezados de columna, como el siguiente: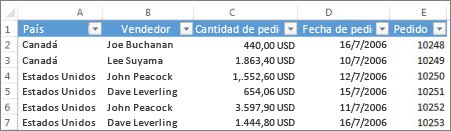
Con un gráfico dinámico le será más fácil darle sentido a los datos. Aunque un gráfico dinámico muestre las series de datos, las categorías y los ejes de gráficos igual que un gráfico estándar, también incluye controles de filtrado interactivos en el mismo gráfico, lo que le permite analizar rápidamente un subconjunto de datos.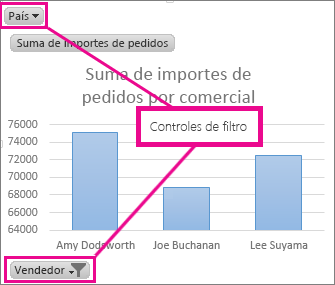
En los casos de datos de hojas de cálculo, puede crear un gráfico dinámico sin crear primero una tabla dinámica. Puede incluso crear un gráfico dinámico recomendado para sus datos. Excel creará automáticamente un gráfico dinámico acoplado. Para ello, haga lo siguiente:
Haga clic en cualquier punto de los datos.
En la pestaña Insertar, en el grupo Gráficos, seleccione Gráficos recomendados.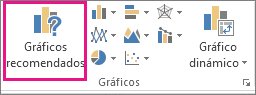
En la ficha Gráficos recomendados, seleccione cualquier gráfico que tenga el icono de gráfico dinámico en la esquina superior. Aparecerá una vista previa del gráfico dinámico en el panel Vista previa.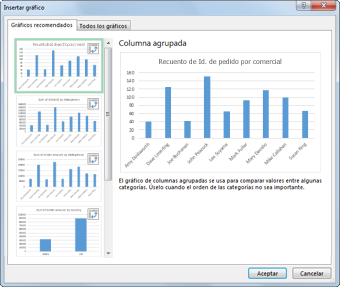
Cuando encuentre el gráfico dinámico que le guste, haga clic en Aceptar.
NOTA Si no encuentra un gráfico dinámico que le interese, haga clic en Gráfico dinámico en la pestaña Insertar, en vez de hacer clic en Gráficos recomendados.
En el gráfico dinámico que aparezca, haga clic en cualquier control interactivo y después seleccione las opciones de ordenación o de filtrado que desee.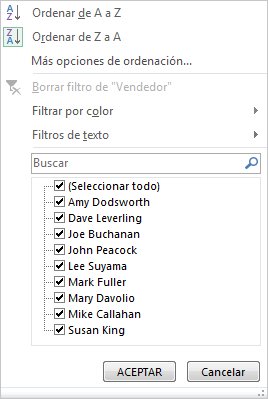
SUGERENCIA Para eliminar un gráfico dinámico que ya no quiera, selecciónelo y después presione Eliminar.
2.Conclusiones
Las tablas dinamicas es otra de las muchas razones para usar Excel, éstas nos ayuda a tener una mejor organización, por ejemplo cuando un contador desea ver quien de los vendedores vendio más producto en el lapso de medio años, entonces de una lista que ya tiene hace la tabla dinamica y si quiere la puede filtar y hasta le puede colocar graficos. Desde las tablas dinamicas un usuario puede reorganzar, manipular y cambiar los datos al antojo de uno. Por lo general, las tablas dinamicas es algo que la gente promedio no conoce, pero si las llegar a conocer y a utilizar bien se darian cuanta que les ahorraria mucho tiempo en su trabajo..."
3. Bibliografía
https://exceltotal.com/que-es-una-tabla-dinamica/