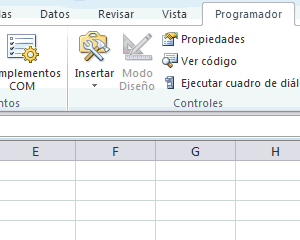MACROS EN MICROSOFT EXCEL
1. DEFINICIÓN
Si utilizas Excel frecuentemente es posible que en alguna ocasión te hayas encontrado ejecutando una misma serie de acciones una y otra vez. Esas acciones que haces repetidas veces se podrían automatizar con una macro.
Una macro es un conjunto de comando que se almacena en un lugar especial de Excel de manera que están siempre disponibles cuando los necesites ejecutar.
Por ejemplo, si todas las mañanas creas un reporte de ventas y en ese reporte siempre das el mismo formato a los textos, se podría crear una macro para que lo haga automáticamente por ti. Las macros se utilizan principalmente para eliminar la necesidad de repetir los pasos de aquellas tareas que realizas una y otra vez.
LENGUAJE DE PROGRAMACIÓN
Las macros se escriben en un lenguaje de computadora especial que es conocido como Visual Basic for Applications (VBA). Este lenguaje permite acceder a prácticamente todas las funcionalidades de Excel y con ello también ampliar la funcionalidad del programa.
Pero no te preocupes si no eres un programador de computadoras, Excel provee de una herramienta especial que permite crear una macro sin necesidad de conocer los detalles del lenguaje de programación.
Aunque si aceptas el desafío y te introduces en el mundo de la programación VBA pronto te convertirás en un Ninja de Excel. Verás que crear una macro en Excel no es tan complicado y será una manera fácil y rápida de eliminar esas tareas repetitivas que todos los días te quitan minutos preciados de tu tiempo.
GRABADORA EN MACROS
La grabadora de macros almacena cada acción que se realiza en Excel, por eso es conveniente planear con antelación los pasos a seguir de manera que no se realicen acciones innecesarias mientras se realiza la grabación. Para utilizar la grabadora de macros debes ir a la ficha Programador y seleccionar el comando Grabar macro.

Al pulsar el botón se mostrará el cuadro de diálogo Grabar macro.
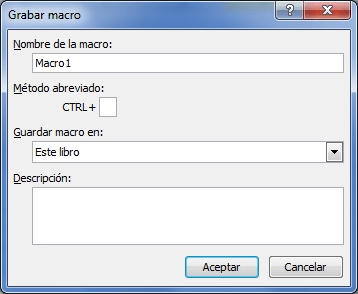
En el cuadro de texto Nombre de la macro deberás colocar el nombre que identificará de manera única a la macro que estamos por crear. De manera opcional puedes asignar un método abreviado de teclado el cual permitirá ejecutar la macro con la combinación de teclas especificadas.
La lista de opciones Guardar macro en permite seleccionar la ubicación donde se almacenará la macro.
· Este libro. Guarda la macro en el libro actual.
Libro nuevo. La macro se guarda en un libro nuevo y que pueden ser ejecutadas en cualquier libro creado durante la sesión actual de Excel.
· Libro de macros personal. Esta opción permite utilizar la macro en cualquier momento sin importar el libro de Excel que se esté utilizando.
También puedes colocar una Descripción para la macro que vas a crear. Finalmente debes pulsar el botón Aceptar para iniciar con la grabación de la macro. Al terminar de ejecutar las acciones planeadas deberás pulsar el botón Detener grabación para completar la macro.

CREAR UNA MACROS
Voy a crear una macro que siempre introduzca el nombre de tres departamentos de una empresa y posteriormente aplique un formato especial al texto. Para iniciar la grabación debes ir al comando Grabar macro que se encuentra en la ficha Programador lo cual mostrará el siguiente cuadro de diálogo.
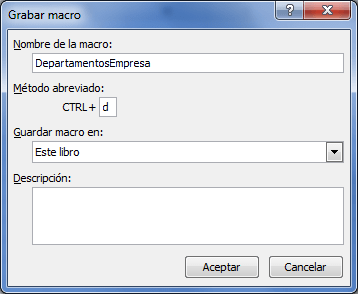
Observa cómo he colocado un nombre a la macro y además he especificado el método abreviado CTRL+d para ejecutarla posteriormente. Una vez que se pulsa el botón Aceptar se iniciará la grabación. Observa con detenimiento los pasos.
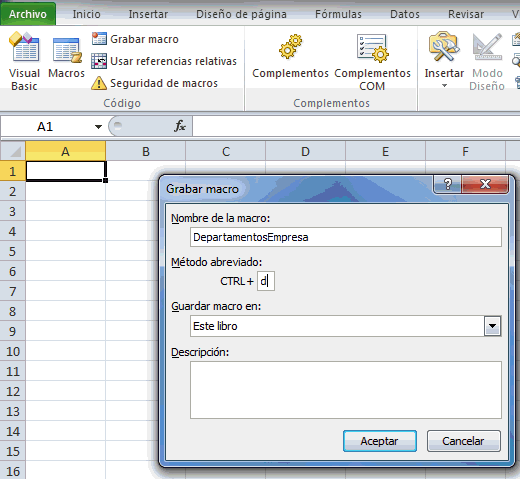
Al terminar los pasos se pulsa el comando Detener grabación y la macro habrá quedado guardada. Para ejecutar la macro recién guardada seleccionaré una nueva hoja de Excel y seleccionaré el comando Macros.
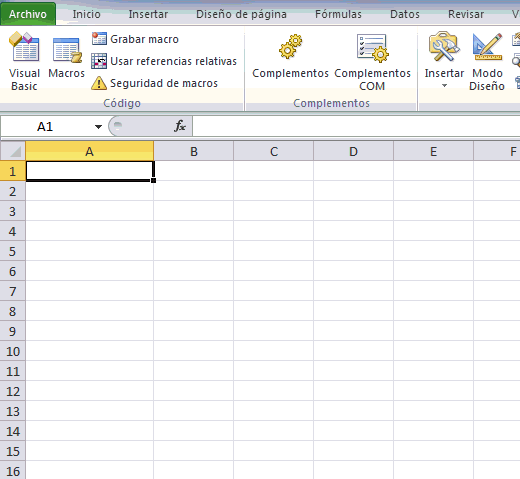
Al pulsar el comando Macros se mostrará la lista de todas las macros existentes y de las cuales podrás elegir la más conveniente. Al hacer clic sobre el comando Ejecutar se realizarán todas las acciones almacenadas en la macro y obtendrás el resultado esperado. Por supuesto que si utilizas el método abreviado de teclado de la macro entonces se omitirá este último cuadro de diálogo.
EJECUTAR UNA MACROS
Después de grabar o crear manualmente una macro, puede ejecutarla de las maneras siguientes:
1. Se puede ejecutar una macro por medio del comando de menú.
2. Si al crear la macro se asigno un método abreviado se puede realizar la combinación de teclas que ejecutaran la macro (CTRL + tecla).
3. Si la macro fue codificada para ejecutarse al abrir el libro, esta se ejecutara automáticamente.
Antes que nada y en cualquiera de los casos arriba mencionados, deberás habilitar momentáneamente las macros para poder ejecutarlas en Excel. Para ello ve a la ficha Programador, en el grupo Código, haz clic en Seguridad de macros. Aparecerá una nueva pantalla En la categoría Configuración de macros, bajo Configuración de macros, da clic en Habilitar todas las macros y a continuación, da clic en Aceptar.
EJECUTAR MACRO DESDE EL MENÚ
Para ejecutar la macro debemos acceder al menú Ver Macros…, que se encuentra en el menú Macros de la pestaña Vista, y nos aparece el cuadro de diálogo Macro como el que vemos en la imagen donde tenemos una lista con las macros creadas.
Debemos seleccionar la macro deseada y pulsar sobre el botón Ejecutar. Se cerrará el cuadro y se ejecutará la macro.
2. RESUMEN
MACROS EN MICROSOFT EXCEL
Una macro es un conjunto de comando que se almacena en un lugar especial de Excel de manera que están siempre disponibles cuando los necesites ejecutar.
LENGUAJE DE PROGRAMACIÓN
Las macros se escriben en un lenguaje de computadora especial que es conocido como Visual Basic for Applications (VBA). Este lenguaje permite acceder a prácticamente todas las funcionalidades de Excel y con ello también ampliar la funcionalidad del programa.
GRABADORA EN MACROS
La grabadora de macros almacena cada acción que se realiza en Excel, por eso es conveniente planear con antelación los pasos a seguir de manera que no se realicen acciones innecesarias mientras se realiza la grabación.
CREAR UNA MACROS
En esta ocasión mostraré cómo crear una macro en Excel utilizando la grabadora de macros. La macro será un ejemplo muy sencillo pero permitirá ilustrar el proceso básico de creación.
EJECUTAR UNA MACROS
Después de grabar o crear manualmente una macro, puede ejecutarla de las maneras siguientes:
1. Se puede ejecutar una macro por medio del comando de menú.
2. Si al crear la macro se asigno un método abreviado se puede realizar la combinación de teclas que ejecutaran la macro (CTRL + tecla).
3. Si la macro fue codificada para ejecutarse al abrir el libro, esta se ejecutara automáticamente.
EJECUTAR MACRO DESDE EL MENÚ
Para ejecutar la macro debemos acceder al menú Ver Macros…, que se encuentra en el menú Macros de la pestaña Vista, y nos aparece el cuadro de diálogo Macro como el que vemos en la imagen donde tenemos una lista con las macros creadas.
3. CONCLUSIONES
Las Macros en Excel son útiles entre otras cosas porque permiten la automatización de tareas repetitivas, por ejemplo si se da cuenta que todos los días se encuentra creando la misma tabla dinámica (pero con distintos datos), o colocando el mismo formato a una hoja, entonces es el momento de automatizar dicha labor por medio de Macros.
4. RECOMENDACIONES
Para crear una Macro se utiliza el lenguaje de programación VBA, Visual Basic para Aplicaciones, si bien se puede simplemente grabar sin tener conocimientos de programación, para ello basta con que realices una secuencia de acciones y Excel se encargara de crear la Macro.
Si la macro que desea ejecutar es no firmada digitalmente o ubicada en un ubicación de confianza, puede cambiar temporalmente el nivel de seguridad que permite que todas las macros.
5. BIBLIOGRÁFICA O LINKOGRAFIA