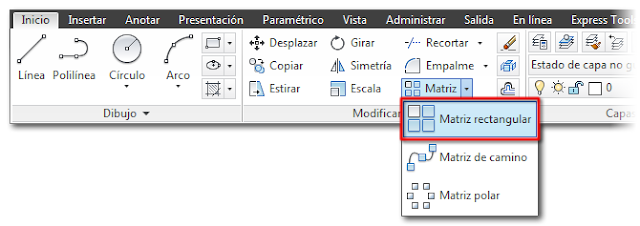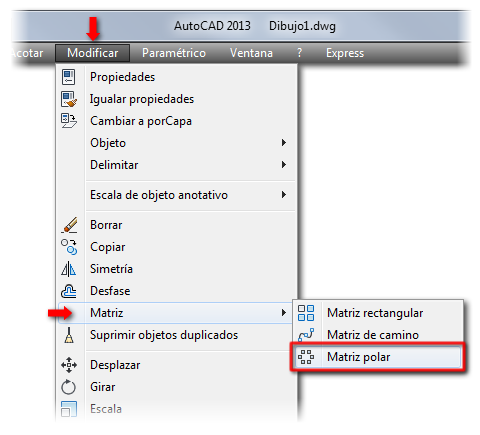RELLENOS EN AUTOCAD
COMANDOS CHAFLÁNY EMPALME DE AUTOCD
Una
de las situaciones más comunes en un dibujo será la de crear una “esquina”
entre dos líneas que no sean paralelas. AUTOCAD nos suministra
el ComandoChaflán y el Comando Empalme en el Panel
Modificar de la Ficha Inicio, y con los cuales se podría lograr alguna de
las tres situaciones relacionadas en las siguientes figuras, a partir de dos
líneas no conectadas:
|
Situación Original:
Dos líneas que se necesita unir
para conformar una esquina.
|
|
|
Situación Modificada 1:
Las líneas se han unido conformando
una esquina cuadrada .
|
|
|
Situación Modificada 2:
Las líneas se han unido conformando
una esquina con chaflán o bisel.
|
|
|
Situación Modificada 3:
Las líneas se han unido conformando
una esquina redondeada.
|
|
La diferencia
fundamental entre ambos comandos es que el Comando Chaflán crea la unión o
esquina entre objetos empleando tramos rectos de línea, mientras que el
Comando Empalme lo hará con arcos de forma tal de lograr el efecto de
redondeado presentado en la última figura.
A continuación
se presentarán los pasos a seguir para ejecutar cada comando:
El Comando CHAFLÁN
Con este
comando podremos crear esquinas cuadradas o con bisel, según se presentó
en las situaciones Modificadas 1 y 2 anteriores.
Para aplicar el
comando debemos realizar dos pasos o procesos:
El primero
involucra la definición de las distancias desde la esquina o una distancia
y un ángulo, según se relaciona en la siguiente figura:
De esta forma,
si optamos por fijar el valor de la primera y segunda distancia del
chaflán igual a cero obtendremos una esquina recta, sin la definición del bisel
o chaflán (Situación Modificada 1 en la primera figura) mientras que si le
asignamos un valor distinto a cero el chaflán empezará a definirse como en
la Situación Modificada 2 de la primera figura presentada.
El segundo paso
corresponde a la selección de los objetos con los que se conformará la
esquina.
Para la
ejecución del Comando Chaflán realizaremos los siguientes pasos:
1
Seleccionar con
el cursor y ratón el Comando Chaflán desde la Ficha Inicio→ Panel
Modificar.
Recordemos que
el triángulo a la derecha del ícono en los paneles de AUTOCAD nos indica
que existen otras opciones disponibles, así que si no está el comando visible
hay que pulsar sobre este triángulo para localizar al Comando Chaflán:
En la ventana de comandos se presentará
un mensaje indicando las distancias actuales de chaflán y solicitando la
designación de la primera líneacon la que se conformará la esquina, apareciendo
además una serie de opciones, según se muestra a continuación:
De estas opciones podemos comentar:
Para definir la forma del chaflán especificando
distancias responderemos al mensaje anterior escribiendo la letra
“D” (no importa si está en mayúscula o minúscula) y
pulsando Intro. Aquí la Ventana de Comandos presenta el mensaje: Precise
primera distancia de chaflán <Valor Actual>: en el
cualespecificaremos el valor deseado y pulsaremos Intro o, si
deseamos utilizar el valor actual, pulsaremos Intro únicamente. Hecho ésto
aparecerá el mensajePrecise segunda distancia de chaflán <Valor
Actual>: en donde el Valor Actual será por defecto el valor introducido
para la primera distancia de Chaflán.Introduciremos el valor deseado y
pulsaremos Intro. De manera similar, si deseamos utilizar el Valor
Actual, sólo debemos pulsar Intro sin introducir ningún valor.
Si optamos por especificar la forma del chaflán a
partir de una distancia y un ángulo, responderemos al mensaje escribiendo
la letra “U” y pulsando Intro, para que la ventana de Comandos presente el
mensaje: Precise la longitud de chaflán en la primera línea <Valor
Actual>: allí introduciremos el valor deseado y pulsaremos Intro.
Aparecerá el mensaje Precise el ángulo de chaflán en la primera línea
<Valor Actual>: en donde especificaremos el ángulo deseado y
pulsaremos Intro.
Los valores introducidos para las distancias y/o
ángulo de chaflán se preservarán en la memoria mientras no los modifiquemos
según lo referido anteriormente, por lo tanto no será necesario introducir
estos valores cada vez que ejecutemos el comando en el caso de que la misma
geometría del chaflán se vaya a utilizar en distintos objetos en el dibujo.
3
Definida la geometría del Chaflán a
crear, sólo quedará seleccionar desde el dibujo la primera y segunda línea
para generar así la modificación deseadacon el Comando Chaflán. Es importante
tener en cuenta que, si las distancias de chaflán introducidas son diferentes,
el orden de selección de las líneas debe ser consistente con los valores
introducidos de manera tal de garantizar el resultado buscado.
Una forma “rápida” de generar una esquina cuadrada
(sin chaflán) cuando los valores de distancias o ángulos son distintos de cero
esmantener presionada la tecla Mayúscula cuando estamos seleccionando la
segunda línea del chaflán, de esta forma el comando anulará temporalmente los
valores almacenados en memoria
Si nuestra intención es crear esquinas redondeadas,
especificando el radio de curvatura, podremos utilizar el Comando Empalme, para
lo cual se ejecutan dos pasos, de manera similar al Comando Chaflán: en el
primero especificaremos el radio del arco de empalme que unirá a las dos
líneas y en el segundoseleccionaremos las líneas a empalmar.
Realizaremos entonces el siguiente procedimiento:
1
Seleccionar Comando Empalme desde el Panel
Modificar de la Ficha Inicio.
2
La Ventana de Comandos de AUTOCAD presentará
el mensaje presentado en la siguiente figura, de la cual se destaca la
indicación del valor actual del Radio de empalme (0.0000 en este caso) y
la solicitud de designación del primer objeto a empalmar.
De manera análoga a otros comandos de dibujo
y edición de AUTOCAD se presenta entre “[]”
una serie de opciones, de las cuales destaca la que nos permitirá
modificar el valor actual del radio de empalme, la cual se
realizará escribiendo desde el teclado las
letras “RA” y pulsando Intro.
Aparecerá el mensaje Precise el radio de
empalme <Valor Actual>: para queintroduzcamos el valor deseado y
pulsemos Intro.
Si la opción es mantener el Valor
Actual para este parámetro pulsaremos Intro sin introducir ningún
valor desde el teclado.
Al definir el radio pasaremos a seleccionar
las dos líneas involucradas en el Comando Empalme para así obtener la
esquina redondeada buscada.
Para ejecutar cualquiera de los dos comandos de
manera continua, es decir sin tener que estar ejecutando el comando
repetidamente, podremos utilizar la opción “múLtiple” presentada
cuando se solicita la designación de la primera línea. Para
ello escribiremos la letra “L” y pulsaremos Intro.
RESUMEN
COMANDOS CHAFLÁNY EMPALME DE AUTOCD
Una de las situaciones más comunes en un dibujo
será la de crear una “esquina” entre dos líneas que no sean paralelas. AUTOCAD
nos suministra el ComandoChaflán y el Comando Empalme en
el Panel Modificar de la Ficha Inicio, y con los cuales se podría
lograr alguna de las tres situaciones relacionadas en las siguientes figuras, a
partir de dos líneas no conectadas:
ElComandoCHAFLÁN
Con este comando podremos crear esquinas
cuadradas o con bisel, según se presentó en las situaciones Modificadas 1 y 2
anteriores.
Para aplicar el comando debemos realizar dos pasos
o procesos
RECOMENDACIONES
|
Situación Original:
Dos líneas que se necesita unir
para conformar una esquina.
|
|
|
Situación Modificada
Las líneas se han unido conformando
una esquina cuadrada .
|
|
|
Situación Modificada
Las líneas se han unido conformando
una esquina con chaflán o bisel.
|
|
|
Situación Modificada
Las líneas se han unido conformando
una esquina redondeada.
|
|
CONCLUSIONES
NOS AYUDA PARA DAR UN ASPECTO
MAS PROFESIONAL A NUESTROS DISEÑOS
GLOSARIO
CHAFLÁN: Con este comando podremos crear
esquinas cuadradas o con bisel, según se presentó en las situaciones
Modificadas 1 y 2 anteriores.
LINKOGRFIA
http://ingenieriacivil.tutorialesaldia.com/doblando-esquinas-con-los-comandos-chaflan-y-empalme-de-autocad/#prettyPhoto/3/